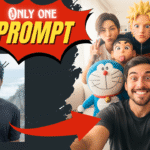How to Connect Your Android Phone to an External Monitor
Learn how to connect your Android phone to an external
monitor for a larger display experience. Discover various methods, cables, and
settings to achieve seamless screen mirroring and multitasking.
Introduction
With the advancement of technology, turning your Android
phone into a portable workstation has become easier than ever. Connecting your
Android phone to an external monitor not only offers a larger screen but also
enhances your multitasking capabilities. Whether you’re giving a presentation
or simply enjoying media on a bigger screen, this guide will walk you through
the steps to successfully connect your Android device to an external monitor.
Using USB-C to HDMI Cable
Many modern Android phones come equipped with a USB-C port,
which can be used to connect to an external monitor through an HDMI cable.
Here’s how:
- Check
Compatibility: Ensure that your Android phone supports video output
via USB-C. Most recent models do, but it’s always good to confirm. - Get
the Right Cable: Purchase a USB-C to HDMI cable. Make sure it’s of
good quality to ensure a stable connection and optimal display quality. - Connect
the Cable: Plug one end of the USB-C cable into your phone’s USB-C
port and the other end into the HDMI port of the external monitor. - Select
the Source: On your external monitor, select the HDMI source
corresponding to the port you connected the cable to. - Enable
Screen Mirroring: Your phone should automatically detect the
connection and mirror its display on the external monitor. If not,
navigate to your phone’s settings and look for the display or screen
mirroring option.
Using Wireless Display (Cast)
Another convenient method is using wireless display
technology to mirror your Android phone’s screen onto an external monitor. Here’s
how:
- Ensure
Compatibility: Check if your Android device supports wireless display
(also known as casting). Most Android devices with recent versions do. - Prepare
Your Monitor: Make sure your external monitor supports wireless
display. Some smart TVs and monitors come with built-in casting
capabilities. - Enable
Wireless Display: On your Android phone, go to Settings > Connected
devices > Connection preferences > Cast. Enable the casting feature. - Select
Your Monitor: Your phone will scan for available devices. Select your
external monitor from the list. - Start
Casting: Once connected, your phone’s screen will be mirrored on the
external monitor. You can navigate your phone as usual, and the actions
will be replicated on the big screen.
Optimizing Display Settings
After connecting your Android phone to an external monitor,
you may want to optimize the display settings for the best experience:
- Resolution:
Adjust the display resolution to match the capabilities of your external
monitor. This ensures a clear and crisp display. - Orientation:
You can choose between landscape and portrait modes, depending on your
preferences and the content you’re viewing. - Display
Mode: Some Android phones offer extended display mode, where you can
use the external monitor as an extension of your phone’s screen for
multitasking.
FAQs
Q: Can I connect my Android phone to any monitor?
A: As long as the monitor has an HDMI port or supports wireless display,
you should be able to connect your Android phone.
Q: Will connecting to an external monitor drain my
phone’s battery quickly?
A: While using an external monitor may consume slightly more power, it
shouldn’t significantly impact your phone’s battery life.
Q: Can I use a Bluetooth keyboard and mouse with my
phone while it’s connected to the monitor?
A: Yes, you can enhance your productivity by connecting a Bluetooth
keyboard and mouse to your Android phone while it’s connected to the monitor.
Conclusion
Connecting your Android phone to an external monitor opens
up a world of possibilities for productivity and entertainment. Whether you
choose a wired connection with a USB-C to HDMI cable or opt for wireless
display, the process is relatively straightforward. By following the steps
outlined in this guide and adjusting display settings to your preference, you
can seamlessly extend your Android phone’s screen to an external monitor and
enjoy a larger, more immersive experience.